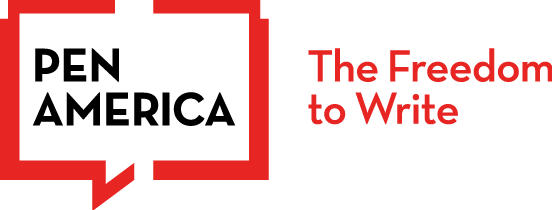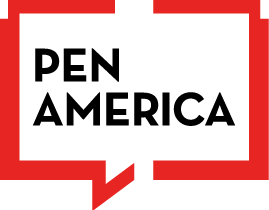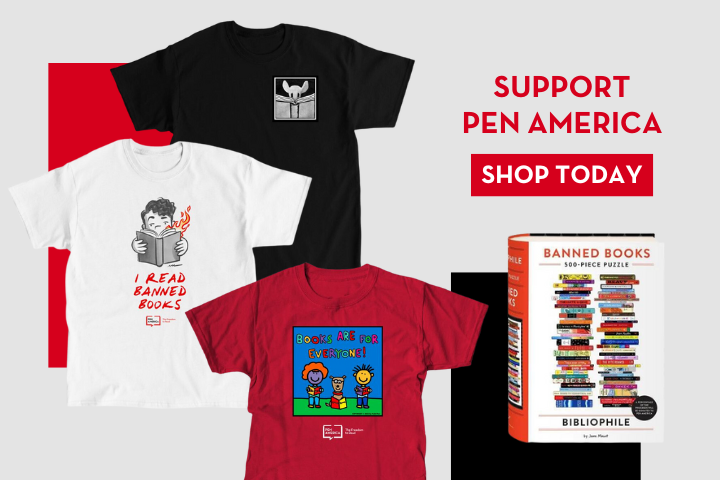Detecting Disinformation: How to Use Online Verification and Bot Detection Tools
In the aftermath of a hurricane, a social media user posts an image of a shark swimming down a flooded residential street in a neighborhood heavily hit by the storm. Before you share it or include it in your reporting, you want to find out if the image is legitimate. When you look more closely at the poster’s account, you see that the account has several thousands of followers despite the fact that it was created just a month ago. Under the circumstances, you may be concerned that the poster could be an automated bot deployed to spread disinformation.
While it’s always best to speak directly with the poster to assess their credibility and confirm authenticity of their content—or to get other corroborating evidence, such as an eyewitness account—free online tools are also available to assist you with your initial fact-checking.
Below, we’ve curated a list of helpful resources for image and video verification and online bot detection, along with step-by-step instructions on how to use each. Keep in mind, however, that while these tools provide helpful context for fact-checking, they were not created or designed to identify AI-generated content. Existing AI-detection tools have failed to consistently and effectively identify real images vs. AI-generated images. As generative AI grows more sophisticated, researchers are working to develop new tools for detecting content created or manipulated by AI technologies, but when such tools may be available—or how effective they may be—remains unknown.
We continue to monitor new tools as they become available, so be sure to check back regularly for updates.
Image Verification
Google’s reverse image search helps you find information about the possible source and origin of a photo, including any websites on which it has appeared.
On a desktop:
- Click on the Camera icon in the search bar.
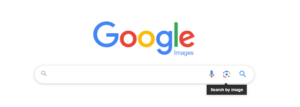
- This opens the “Search any image” box. You can drag and drop an image, upload an image, or past the link to an image URL into the search bar.
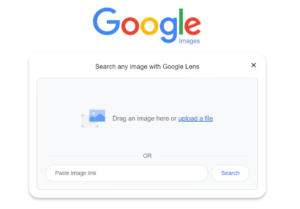
On a mobile device:
- Open the Google app.
- Click on the Camera icon and upload any photo from your device’s photo album. You can save a photo from a website to your photo album by pressing the touchscreen at the location where the photo appears, holding for a few seconds, and selecting “Save to photos.”
Google will display a page of search results including websites where the image appears, as well as visually similar images. Review the search results to gather more information on the possible origins of the image, the age of the image, and other uses of the image that may shed light on its authenticity in relation to your reporting.
TinEye’s reverse image search helps you find information about a photo, including any websites on which it has appeared, and allows you to filter your results by age and by “most changed” from the uploaded image.
- Upload an image or paste a URL into TinEye’s search bar
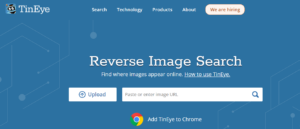
- TinEye will display a list of search results that match or are similar to the uploaded image.
- Results can be filtered by the best match, oldest/newest result, or most changed.
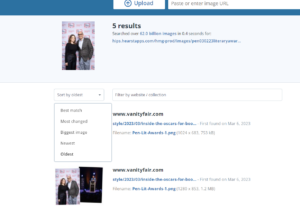
- Click on any search result to view more details about the image.
- TinEye also offers browser extensions for Chrome, Edge, Firefox and Opera. Once the extension is installed, you can perform a search on any image by right-clicking on the image within your browser and selecting “Search Image on TinEye.”
RevEye is a browser extension for Chrome, Firefox and Edge that allows you to reverse image search right from a website. Once the extension is installed, you can perform a search on any image by right-clicking on the image, scrolling to “Reverse image search” and selecting your preferred image search engine from among a number of options, including Google Reverse Image Search and TinEye.
InVID (described under Video Verification below) can also be used to perform reverse image searches.
Video Verification
InVID offers a suite of tools that provide contextual information on photos and videos. It also allows you to fragment videos into keyframes and explore keyframes through a magnifying lens. Advanced tools are available for journalists and digital investigators who register for an account.
- Add the browser plugin.
- To analyze a video or image, click on the InVID browser plugin at the top of your navigation bar. You will be redirected to the InVID site.
- InVID offers a variety of options for analyzing the image or video, including through reviewing contextual information about the video, extracting keyframes, thumbnails, and metadata, and generating a reverse image search.
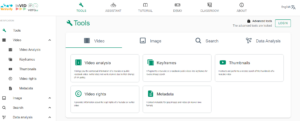
- To access the advanced tools for journalists, login to your InVID account.
- Additional instructions for InVID’s tools are available in the “Tutorials” section of the site, which can be accessed through the main navigation bar.
Bot Detection
Bot Sentinel analyzes accounts and posts on X, formerly known as Twitter, and ranks them on a spectrum from “Normal” to “Problematic.”
On a desktop:
- To analyze an account or post, click on the red “Analyze Account” button.
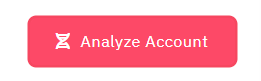
- Enter either the account handle or full post URL and click “Submit.” Bot Sentinel will analyze the account or post and assign it a rating of either “Normal,” “Satisfactory,” “Disruptive,” or “Problematic.”
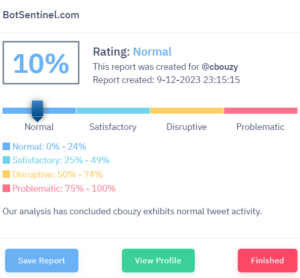
- Click on “View Profile” for additional details, including the date the account was created, its score history on Bot Sentinel, and common phrases, hashtags, and URLs the account has shared.
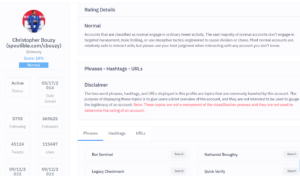
- Scroll to “Analyzed Accounts” on the left navigation bar to search accounts previously analyzed by Bot Sentinel by category.
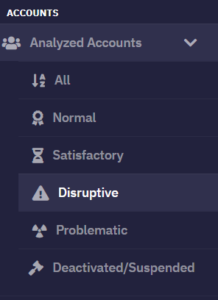
- Bot Sentinel also has a mobile app for iPhone and Android devices.
What’s missing?
Facts Forward is a collaborative effort. If you have questions, suggestions to improve this resource or others, or want to highlight disinformation reporting done well, please send an email to factsforward[@]pen.org.